We learned a ton from our experience at Photoshop World Las Vegas 2011, but one thing I came away with was the importance of using Smart Objects and adjustment layers in non-destructive editing. Whoa there, slow down, Misti…use what with the wha?!
It may sound like I’m speaking another language, so let me first explain what non-destructive editing is:
Non-destructive editing basically means that you make changes to your photo without effecting the original in any way. At any point of the editing process, you can quickly revert back to the original image with just one click of a button. Sounds like magic, right? And it is! The secret lies in using Smart Objects and adjustment layers. In his class, “Mastering Smart Objects,” Dave Cross described them quite simply…
“When you convert a layer to a Smart Object, you are putting the contents into a container. At any time you can double-click on the Smart Object to view (in a separate document) the contents of the container. When you apply a filter to the Smart Object, the container shows the effects of the filter(s), but the contents remain unchanged.”
─Dave Cross
For example, you’re making a template in Photoshop, and you scale a photo down in size. Then you go on to make other adjustments and decide several steps down the road that you would rather have the photo larger…this is where the magic happens! Before, you would have to Ctrl+Alt+z your way out, and then redo all the adjustments you made. We all know how fun that is! But now, if you’ve made your image a Smart Object, all you have to do is scale it to the size you want (not going larger than the original size of course). I know, right?! That should be impossible. Your photo should be pixelated. But it’s not. That’s the magic of Smart Objects! Remember that container? It holds all of the original image in-tact.

Say you’re working with a photo that you imported into Photoshop from Adobe Camera Raw (ACR). You’ve built up a series of adjustment layers, but you decide you want to adjust the exposure a little more, or reduce the grain, all you have to do is double-click on the layer’s Smart Object icon in the Layers Palette and voila, your photo opens right up in ACR, just where you left off.
And the best part is, your file size doesn’t go through the roof because there is no longer the need to keep duplicating layers! That’s why Smart Objects should become your very best friend!
Now, what about those adjustment layers I mentioned? Adjustment layers are a must when editing anything in Photoshop. They are 100% non-destructive, and a much better option than applying a Layer Style from the top menu bar, which is completely permanent. But wouldn’t it be nice if there were shortcuts to the adjustment layers just like the ones that are available for Layer Styles? Dream no more…did you know you can customize your shortcuts?
If you find yourself using the same adjustment layers again and again, you might want to think about changing the shortcuts associated with adjustments you rarely use.
5 Easy Steps for Customizing Shortcuts:
- Go to Edit > Keyboard Shortcuts.
- Make sure the “Shortcuts For” field has “Application Menus” selected.
- Find the Layer > New Adjustment Layer section and click on the adjustment you want to assign a shortcut.
- Type the keyboard shortcut you want to use, making sure it’s not a shortcut assigned to a function you already use on a regular basis.
- Click “Accept” toward the top-right, and ignore any warnings that come up telling you the shortcut is already in use.
Another quick tip: If you want to apply an adjustment layer to only one layer in the document, hover in between the adjustment layer and the layer underneath in the Layers Palette, and press “Alt” while clicking between the two layers. That’s it, you’re all set and ready to go!

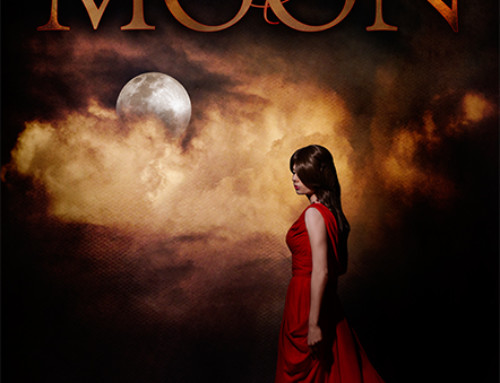
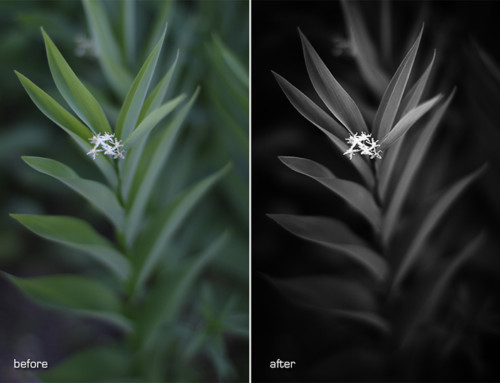

Leave A Comment